Dezactivarea actualizării automate în Windows 10 nu mai este la fel de simplă ca în Windows 7 sau Windows 8.1. Microsoft a considerat activarea actualizărilor automate drept cea mai bună modalitate de a proteja utilizatorii de potențialele vulnerabilități ale sistemului de operare. În esență o idee foarte bună, nu este însă și potrivită pentru toți cei care folosesc Windows 10. Nu toți utilizatorii pot fi la dispoziția sistemului de operare, care descarcă și instalează actualizările fără acordul lor și solicită apoi repornirea. În plus, unele actualizări pot cauza funcționarea defectuoasă a sistemului de operare sau a unor aplicații instalate.
Pentru dezactivarea actualizării automate în Windows 10 există mai multe soluții, dintre care o puteți alege pe cea mai simplă și mai convenabilă. Pentru cei care folosesc Windows 10 la birou și nu au nevoie de magazinul de aplicații, cea mai simplă soluție este oprirea serviciului de actualizare. Astfel, apăsând simultan tastele Windows și R, se deschide o fereastră în care putem scrie numele utilitarului services.msc. Odată lansat, acesta oferă o listă a serviciilor de sistem, printre ultimele fiind și Windows Update.
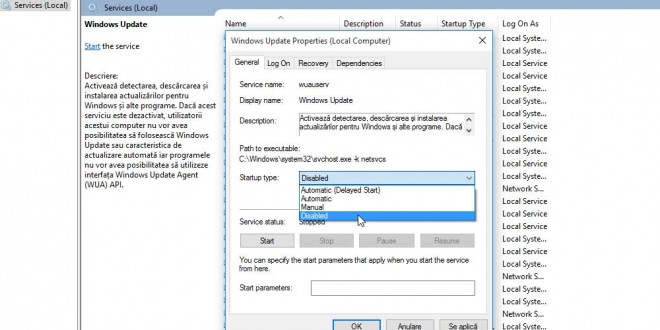
Cu un click dublu se va deschide o fereastră a proprietăților sale, din care îl putem opri apăsând pe butonul Stop și apoi dezactiva selectând „disabled” din listă. În acest mod, actualizările vor fi dezactivate, dar nici magazinul de aplicații nu va mai funcționa. Atunci când doriți să actualizați sistemul, repetați procedura selectând „manual” în loc de „disabled” și pornind serviciul din butonul Start.
O a doua modalitate permite activarea unui mod de actualizare prezent în versiunile anterioare de Windows – „Se caută actualizări, dar se solicită acordul pentru descărcarea și instalarea acestora”. Tot apăsând Windows și R, apoi tastând gpedit.msc, se deschide Local Group Policy Editor, un utilitar Windows ce permite modificarea unor configurări. Din Configurație computer (Computer Configuration), vom selecta Administrative Templates apoi Windows Components și Windows Update. Cu un dublu click pe Configure Automatic Updates, putem activa opțiunea 2 – „Notify for download and notify for install”. Pentru a reveni la setările anterioare, se urmează aceeași pași, dar se selectează opțiunea „Not Configured”.
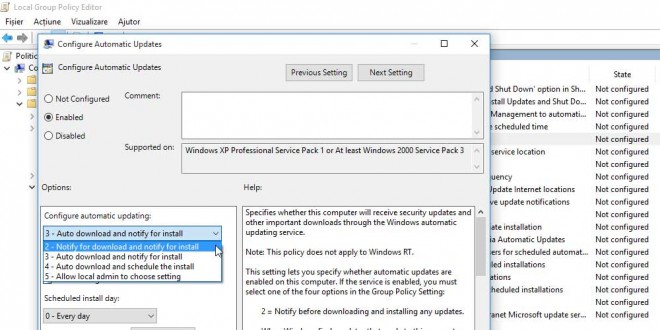
Actualizare: Odată cu lansarea Windows 10 Creators, Microsoft permite utilizatorilor să întrerupă actualizările pentru o perioadă de timp. Această opțiune poate fi accesată apăsând tastele Windows și I pentru a deschide noile „Setări Windows”, apoi selectând „Actualizare și securitate” – „Windows Update” și „Opțiuni avansate”. Trebuie menționat că întreruperea actualizărilor este oferită doar pentru o perioadă limitată de timp, iar la expirarea acesteia sistemul trebuie actualizat la cea mai recentă versiune înainte de a putea fi întrerupte din nou.
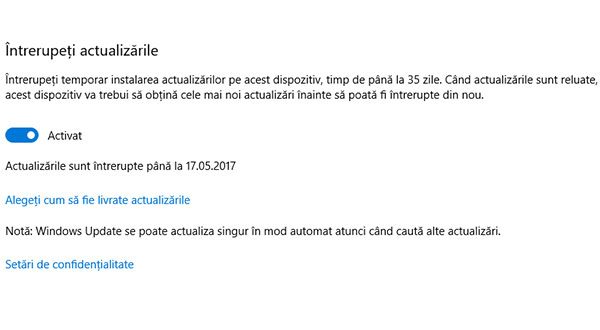
Pentru a ascunde temporar o actualizare sau bloca instalarea unui driver, Microsoft a pus la dispoziție un utilitar denumit „Arată sau ascunde actualizări”. După descărcarea pachetului wushowhide.diagcab și rularea sa, pot fi selectate actualizările care să fie ascunse. Acest utilitar a fost oferit pentru versiunea Windows 10 Preview și este neclar dacă va continua să funcționeze în viitor pentru Windows 10. Alte detalii despre actualizările în Windows 10 pot fi găsite pe pagina „Optimizarea livrărilor Windows Update: Întrebări frecvente”, iar pentru Windows 8.1 sau Windows 7 pe pagina „Activarea sau dezactivarea actualizării automate”.